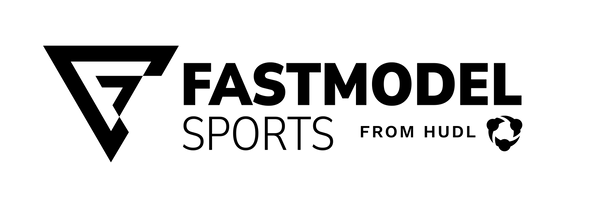FastRecruit Mobile Admin View Guide

FastRecruit Mobile Admin View Guide
FastRecruit Mobile Admin View features are only available to FastRecruit Team purchasers. To learn more about these features please reach out to FastModel Sales at sales@fastmodelsports.com.
The FastRecruit Mobile Admin View allows your team’s Account Administrator to control the schedule of other staff members. For example, the account admin can add or remove games from their head coach’s schedule based on a new Recruit being added to the team’s recruiting list. Additionally, they can quickly determine which coach is available at 3pm to watch a certain Recruit. If you are not an Account Admin but would like to be, your current Admin can add you in the FastModel Admin Portal or you can contact FastModel Support at Support@fastmodelsports.com.
In FastModel Admin Portal, click on the “Actions” button across from the coach you would like to add as an admin. Next select “Promote to Admin”.
Staff Tab
The Staff tab provides a wealth of information including:
- Shows each of your team's staff members.
- Here the staff is comprised of Matt Marlow, Robbie Lehman, Ross Comerford, and Vin Bruno.
- Shows any games each staff member has on their schedule at the current time (example 2:49pm) and within the hour (from 2:49pm-3:49pm).
-
It lists the overall number of games each staff member has scheduled for today.
- So Matt Marlow has 2 total games today and 1 game within the hour.
- Ross Comerford has 12 total games today but none within the
the hour.
- By clicking on the message icon at the top right of each staff member’s name you will be taken to iMessage within your iPhone. After sending your message, in the top left corner there is a “Back to FastRecruit” button. Clicking on that will bringing you seamlessly back to FastRecruit Mobile.
Grid Tab
This tab gives admins a great visual representation of what games each staff member is assigned to on any particular day. From there an admin could make plans to add or remove games to anyone’s schedule. This is ideal for assistant coaches who manage their head coach’s schedule or for recruiting coordinators who manage or assist in managing other staff members’ schedules.
- In the Grid you will see the initials of all staff members who have games scheduled for that day.
- This staff is MM, RC, RL, VB
-
Show which tournament each coach is at.
- RL is viewing games at the FM March Madness.
- VB is viewing games at the St. Louis Slam.
- MM & RC are viewing games both at the FM March Madness & St. Louis Slam.
-
Shows what games each coach is scheduled to watch today.
- MM has games from 8-9, 11-2 and 5-7.
- RC has games from 8-11, 12-2, at 4 & at 6
- Shows you where coaches are free, allowing you to fill in games with Recruits you just heard about.
Tourneys Tab
The tourney tab within the Admin View works very similar to how it works in the Tourney View. You can search either by “Games by Venue” or by “Teams by Division”. Once you find a game you want to add to someone's schedule click the star either from the broad game schedule view or from the game details screen.


Broad schedule view Game details screen
Clicking the star from either screen will result in a pop-up menu, “Add to Staff Schedule”. Here you will choose which staff member you want to assign the game to. In the example below, Robbie Lehman has now been assigned to this game. His Schedule tab will now reflect this game. Additionally, the Grid tab will also reflect this game.
As is true throughout the app, within the Admin View, clicking again on any starred game will allow you to remove that game from any staff member’s schedule.